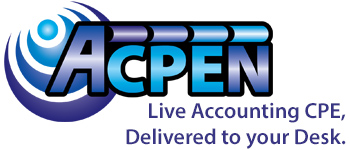Customer Support: (877) 602-9877
Customer Support: help@acpen.com
Solutions and FAQ
Billing/Accounts/Certification
-
Is Payment By Check Accepted?
-
How Do I Access My Certificate?
-
Are Discounts Available If Multiple Webcasts Are Purchased?
-
I Need To Change/Cancel/Refund My Course
-
Am I Able To View Webcasts As A Group?
-
What do I do if I missed one of the codes or am having trouble with my certification?
-
What Do I Need To Do Receive A Certificate of Completion?
-
I Missed A Code/Can't Access My Certificate
-
Trouble Signing In?
-
How do participation codes work?
Please wait ...